
Ramka bardzo często stosowana jest w różnych prezentowanych zdjęciach i nie tylko służy jako walor estetyczny, ale pozwala także podkreślić główny motyw zdjęcia. Ja chciałbym pokazać prostą ramkę wykonaną w Gimpie 2.6, która sprawia wrażenie efektu 3D.
Do dzieła:
1. Otwórz zdjęcie i z menu Zaznaczenie wybierz Wszystko [skrót Ctrl+A].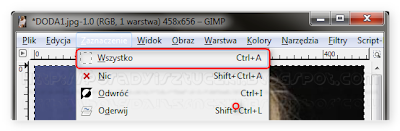 2. Zmniejsz zaznaczenie: Zaznaczenie-->Zmniejsz i w nowym oknie podaj stopień zmniejszenia np: 20 pikseli.
2. Zmniejsz zaznaczenie: Zaznaczenie-->Zmniejsz i w nowym oknie podaj stopień zmniejszenia np: 20 pikseli.
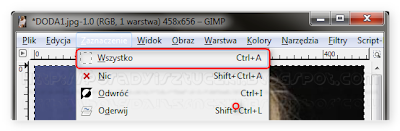 2. Zmniejsz zaznaczenie: Zaznaczenie-->Zmniejsz i w nowym oknie podaj stopień zmniejszenia np: 20 pikseli.
2. Zmniejsz zaznaczenie: Zaznaczenie-->Zmniejsz i w nowym oknie podaj stopień zmniejszenia np: 20 pikseli. 3. Odwróć zaznaczenie Zaznaczenie-->Odwróć [Ctrl+I].
3. Odwróć zaznaczenie Zaznaczenie-->Odwróć [Ctrl+I].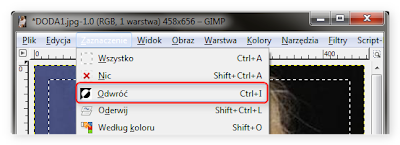 4. Przejdź do menu filtrów i użyj efektu Filtry-->Światło i cień-->Efekt Xach (nic nie zmieniając w opcjach).
4. Przejdź do menu filtrów i użyj efektu Filtry-->Światło i cień-->Efekt Xach (nic nie zmieniając w opcjach).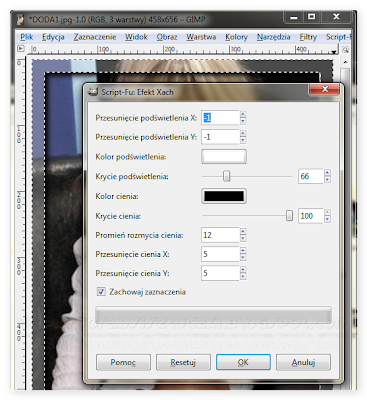 5. W oknie warstw kliknij PPM (prawy przycisk myszki) i wybierz Połącz widoczne warstwy.
5. W oknie warstw kliknij PPM (prawy przycisk myszki) i wybierz Połącz widoczne warstwy.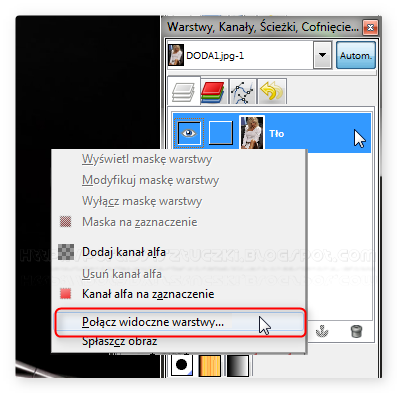 6. Następnie wróć do menu Zaznaczenie i wybierz Nic [Shift+Ctrl+A]. Właściwie ramka jest już gotowa i można by ją zapisać, ale lepiej dodać jeszcze trochę cienia, nieco pochylić zdjęcie , albo użyć tła z deseniem.
6. Następnie wróć do menu Zaznaczenie i wybierz Nic [Shift+Ctrl+A]. Właściwie ramka jest już gotowa i można by ją zapisać, ale lepiej dodać jeszcze trochę cienia, nieco pochylić zdjęcie , albo użyć tła z deseniem.7. W naszym oknie z ramką stwórz nową, przeźroczystą warstwę Warstwa-->Nowa warstwa [Shift+Ctrl+N].
8. Przejdź do menu Obraz i wybierz Wymiary płótna. Powiększ płótno o około 50 - 100 pikseli, Wypośrodkuj, a następnie potwierdź przyciskiem Zmień rozmiar.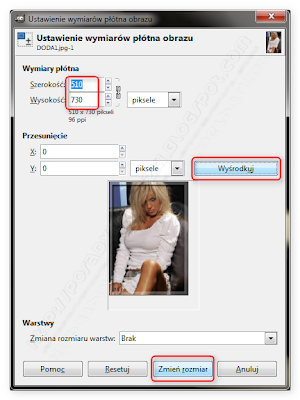 Jeśli chcesz użyć innego tła niż przeźroczysty przejdź do okna Warstwy, Kanały, Ścieżki... i przeciągnij myszką któryś z deseni na warstwę tła.
Jeśli chcesz użyć innego tła niż przeźroczysty przejdź do okna Warstwy, Kanały, Ścieżki... i przeciągnij myszką któryś z deseni na warstwę tła.
8. Przejdź do menu Obraz i wybierz Wymiary płótna. Powiększ płótno o około 50 - 100 pikseli, Wypośrodkuj, a następnie potwierdź przyciskiem Zmień rozmiar.
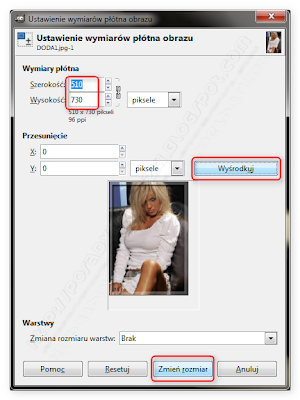 Jeśli chcesz użyć innego tła niż przeźroczysty przejdź do okna Warstwy, Kanały, Ścieżki... i przeciągnij myszką któryś z deseni na warstwę tła.
Jeśli chcesz użyć innego tła niż przeźroczysty przejdź do okna Warstwy, Kanały, Ścieżki... i przeciągnij myszką któryś z deseni na warstwę tła.9. W oknie Warstwy, Kanały, Ścieżki... podświetl warstwę Tło. Przejdź do okna naszej ramki. Z menu Filtry-->Światło i cień-->Rzucanie cienia dodaj efekt cienia do obrazu. Możesz tu poeksperymentować z opcjami filtra. Ja użyłem domyślnych ustawień.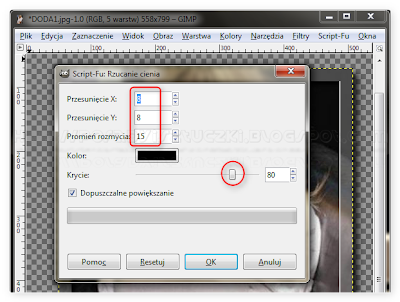
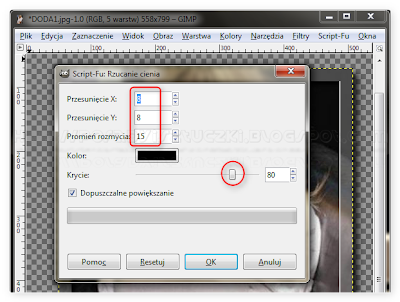
10. Ponownie przejdź do okna Warstwy, Kanały, Ścieżki.. i kliknij PPM (prawym przyciskiem myszy) w oknie warstw i z menu kontekstowego wybierz Połącz widoczne warstwy.
11. W przyborniku odszukaj narzędzie Obrót lub wciśnij skrót Shift+R. Kliknij na zdjęciu i w oknie narzędzia suwakiem obróć w prawo lub lewo obraz (nieznacznie).

Potwierdź decyzję przyciskiem Obróć. Możesz już zapisać obraz. Jeśli użyłeś przeźroczystego tła odpowiedni będzie tylko format PNG.
Zamiast prostokątnej ramki można użyć owalnej. Trzeba to jednak zrobić odręcznie narzędziem Zaznaczenie eliptyczne [skrót E].
1. Zaznacz owalną ramkę na zdjęciu pozostawiając niewielkie odstępy od krawędzi obrazu, a dalej postępuj jak powyżej zaczynając jednak od 3 kroku.
A oto nasz efekt pracy:
 Ten artykuł powstał przy współpracy z KaZe. Dzięki.
Ten artykuł powstał przy współpracy z KaZe. Dzięki.
Brak komentarzy:
Prześlij komentarz
Komentarz musi dotyczyć publikowanego postu! W przeciwnym razie nie ukaże się.