BB Flashback Express to świetne i darmowe narzędzie do zgrywania wszystkiego tego, co dzieje się na pulpicie. Doskonale nadaje się do tworzenia różnego rodzaju wideo-poradników czy instrukcji, jakich wiele dostępnych jest na YouTube. Aplikacja pozwala zapisywać obraz z dołączonym dźwiękiem, a także ruchomy obraz z kamery lub animację, czego już inne, darmowe programy nie potrafią. Filmy zapisuje wstępnie do własnego formatu (.fbr), ale po zakończeniu nagrania łatwo można go zmienić zawartym edytorem i konwerterem do formatu Flash (SWF lub FLV) lub AVI, z zachowaniem pełnej kontroli nad jakością, czy rozmiarem pliku. Następnie film można zapisać na dysku lub bezpośrednio przesłać do serwisu YouTube, Blip.tv, Viddler, albo po prostu na określony adres URL czy e-mail.
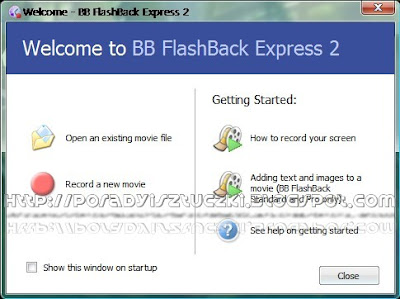 Po standardowej instalacji, musisz jeszcze zarejestrować program. Po wypełnieniu formularza, na podany adres e-mail otrzymasz bezpłatnie klucz potrzebny do jego odblokowania.
Po standardowej instalacji, musisz jeszcze zarejestrować program. Po wypełnieniu formularza, na podany adres e-mail otrzymasz bezpłatnie klucz potrzebny do jego odblokowania.
Przyciski manipulacyjne Record, Pause, Stop, Play oraz Menu konfiguracyjne znajdują się trochę nietypowo, "przyklejone" do paska zadań, tuż obok systemowego tray-a.
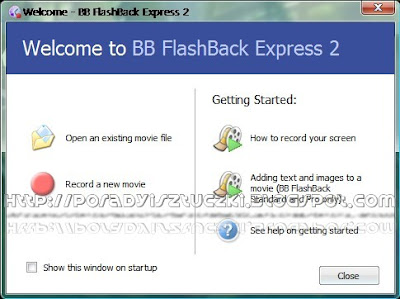 Po standardowej instalacji, musisz jeszcze zarejestrować program. Po wypełnieniu formularza, na podany adres e-mail otrzymasz bezpłatnie klucz potrzebny do jego odblokowania.
Po standardowej instalacji, musisz jeszcze zarejestrować program. Po wypełnieniu formularza, na podany adres e-mail otrzymasz bezpłatnie klucz potrzebny do jego odblokowania.Przyciski manipulacyjne Record, Pause, Stop, Play oraz Menu konfiguracyjne znajdują się trochę nietypowo, "przyklejone" do paska zadań, tuż obok systemowego tray-a.
Obsługa programu jest stosunkowo prosta, a to za sprawą wygodnego Kreatora. Już w sześciu krokach możesz nagrać swój filmik. Po kliknięciu czerwonego przycisku nagrywania Record, na pasku zadań, lub wciśnięciu wcześniej ustawionego skrótu klawiszowego, uruchomisz kreator...
1. Wyświetlanie.
W pierwszym kroku ustaw odpowiednią rozdzielczość filmu od 640x480 do 1152x864 pikseli. Tu także wyłączysz tapetę pulpitu, efekty graficzne Windows lub ukryjesz wszystkie ikony znajdujące się na pulpicie, jeśli by Ci to miało przeszkadzać w nagraniu.
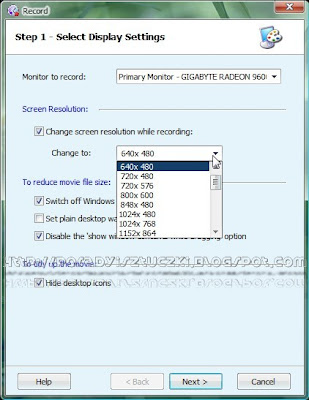
2. Ustawienia audio.
Zaznacz Record sound, jeśli chcesz dołączyć do nagrania własny komentarz z mikrofonu lub podkład dźwiękowy z innego źródła. Określ rodzaj dźwięku: stereo lub mono, jakość i poziom dźwięku...
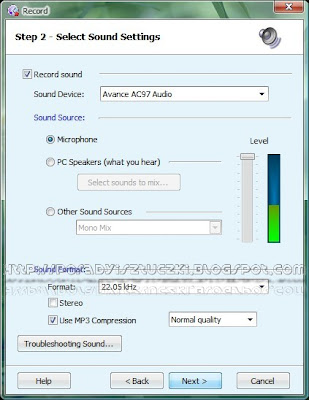
3. Przechwyt obrazu z kamery.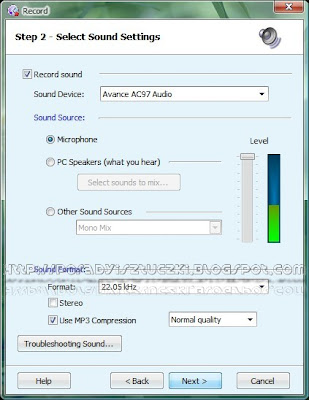
W trzecim kroku ustaw zapis z kamery, jeśli w nagraniu ma pojawić się okno kamery. Ustaw jej źródło oraz rozdzielczość zapisu. Będzie to zapis obrazu w obrazie. Jeśli nie dołączasz obrazu z kamerki internetowej do nagrania, możesz pominąć ten krok...
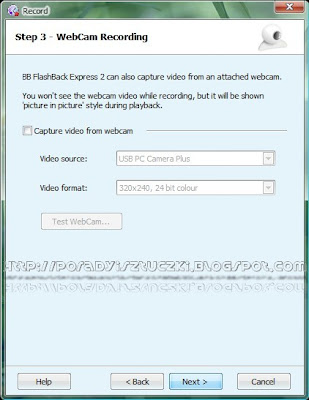
4. Tryb zapisu.
Tu wybór jest prosty. Jeśli do zapisu dołączasz obraz z kamery lub animację, zaznacz GDI i wyłącz sprzętowe wspomaganie lub zaznacz tryb DirectX. Inaczej ruchomy obraz z kamery nie zostanie zapisany. Jeśli nie wiesz co zaznaczyć, wciśnij przycisk Retest. System sam ustawi odpowiednią opcję.
Najczęściej jednak, przy zwykłym zgrywaniu, bez dołączania obrazu z kamerki lub innego, ruchomego obrazu np. animacji zostawiamy zaznaczone Capture Drive.
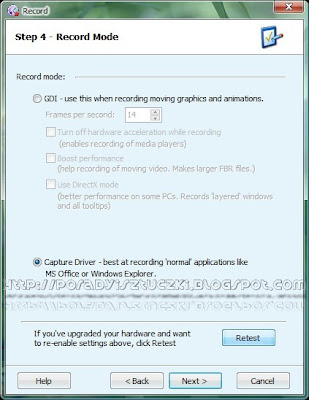
5. Inne opcje.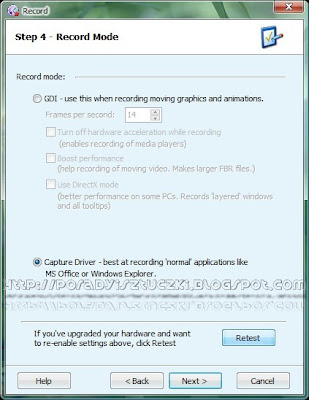
Tu ustawiasz zaawansowane opcje, takie jak skróty klawiszowe, limit rozmiaru filmu w MB lub minutach, opóźnienie rozpoczęcia nagrywania po wciśnięciu przycisku Record (domyślnie 2 sek) itp. W większości przypadków możesz pominąć ten krok, gdyż domyślnie opcje te są już ustawione optymalnie. Możesz także zmienić je jeszcze przed rozpoczęciem nagrywania, z menu konfiguracyjnego.
6. Obszar zapisu.
W ostatnim kroku do wyboru masz trzy rodzaje zapisu: cały ekran, okno lub dowolnych rozmiarów region. Możesz także dołączyć do nagrania pasek narzędziowy, albo zdjąć go z paska zadań i umieścić w dowolnym miejscu pulpitu poza obszarem nagrywania.
 Jeśli wybierzesz obszar nagrania Region, to w kolejnym kroku ustalasz jego rozmiar i miejsce na pulpicie i po kliknięciu Record rozpoczynasz nagrywanie. Aby go zatrzymać, klikasz kursorem na przycisk Stop, lub jeśli wcześniej ustawiłeś skrót klawiszowy, wciskasz odpowiedni klawisz(e).
Jeśli wybierzesz obszar nagrania Region, to w kolejnym kroku ustalasz jego rozmiar i miejsce na pulpicie i po kliknięciu Record rozpoczynasz nagrywanie. Aby go zatrzymać, klikasz kursorem na przycisk Stop, lub jeśli wcześniej ustawiłeś skrót klawiszowy, wciskasz odpowiedni klawisz(e).
Po zakończeniu nagrywania przechodzisz do BBFlash Express Player 2 - odtwarzacza i edytora, gdzie poddać możesz dodatkowej obróbce świeżo utworzone nagranie. Tu przejrzysz film, klatka po klatce, zmienisz efekty kursora, jego kolor wyróżnienia, kliknięcia itp. Tu także zmienisz format filmu na bardziej dostępny Flash lub AVI i wyślesz bezpośrednio do serwisu YouTube, po wpisaniu nazwy konta i hasła...itp.
Jeśli wstępnie masz ustawione opcje nagrywania, lub wykonujesz kolejne już nagranie, możesz pominąć użycie kreatora. W ustawieniach konfiguracyjnych lub menu kontekstowym włącz opcję Quick Record.
Wersja Express ma pewne ograniczenia w stosunku do wersji Standard lub Pro i nie pozwala dodać własnych napisów, dodatkowych efektów dźwiękowych czy obrazków do edytowanego filmu itp.
BBFlashBack Express wykonuje bardzo dobrej jakości nagrania przy minimalnym rozmiarze pliku. Ale najważniejsze - jest darmowy!!
Więcej szczegółowych informacji znajdziesz w pliku pomocy.
Strona domowa
Wymagania: darmowa rejestracja
Licencja: bezpłatny (freeware)
System: Windows 2000/XP/Vista
Pobierz: BBFlashExpress.2.6.1
Bardzo dobry program, bije na głowę przestarzały CamStudio. I do tego jeszcze ten zapis ruchomego obrazu na pulpicie. CamStudio zarejestruje tylko białe tło... Polecam go wszystkim.
OdpowiedzUsuńDzięki za ten praktyczny poradnik. A nie wiesz przypadkiem czy filmy instruktażowe nagrywane w wersji darmowej tego programu można używać do sprzedaży własnych produktów? Nie mogę znaleźć tego na stronie firmowej. Z góry dzięki :-) pozdrawiam
OdpowiedzUsuńPo zainstalowaniu programu pełny tekst licencji znajdziesz w pliku Licence.rtf (w głównym folderze)
OdpowiedzUsuńDzięki. pozdrawiam :-)
OdpowiedzUsuńJa jak włączam opcje>sounds to nie mam tam nic w sounds device itp . czemu ?
OdpowiedzUsuń