Nie jeden raz, przeglądając swoje zdjęcia zastanawiamy się, jak w prosty i skuteczny sposób usunąć przypadkową osobę lub inny obiekt ze zdjęcia? A może ze zwykłego zdjęcia chcemy zrobić panoramiczne? Do tego celu powstała wtyczka do Gimpa Liquid Rescale z obsługą algorytmu Seam Carving, który w przeciwieństwie do innych tego typu algorytmów, nie zmienia rozmiaru zdjęcia przez zwykłe skalowanie czy kadrowanie, lecz przez inteligentne wycinanie i wstawianie pikseli tam, gdzie to jest konieczne.
INSTALACJA WTYCZKI
Rozpakuj archiwum i skopiuj do folderu Gimpa z zachowaniem pełnej struktury plików i katalogów - domyślnie jest to ścieżka C:\Program Files\GIMP-2.0
Najważniejsze są dwa pliki gimp-lqr-plugin.exe oraz plug_in_lqr_iter.exe , które należy skopiować do folderu wtyczek Gimpa - C:\Program Files\GIMP-2.0\lib\gimp\2.0\plug-ins\
Po ręcznej instalacji wtyczkę Liquid Rescale znajdziesz w głównym oknie Gimpa, pod opcją Warstwa.
AKTUALIZACJA
UWAGA! Od niedawna wtyczka posiada własny instalator. Nie trzeba już ręcznie kopiować poszczególnych plików - wystarczy uruchomić pobrany plik.
CZĘŚĆ I - SKALOWANIE OBRAZU (panorama)
1. Uruchom Gimpa i otwórz zdjęcie przeznaczone do modyfikacji...

2. Aktywuj wtyczkę, klikając w głównym oknie Gimpa Warstwa-->>Liquid rescale...
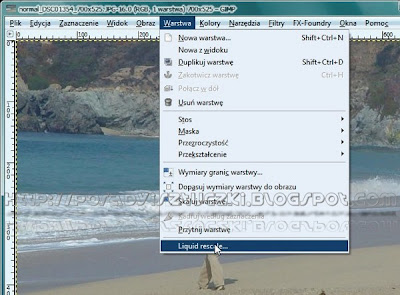
3. W oknie wtyczki Liquid rescale, w opcji Feature preservation mask, kliknij ikonkę Nowy (New).
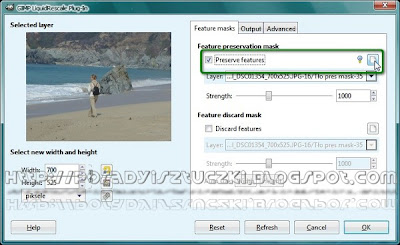
4. Przejdź do okna Gimpa, wybierz Pędzel (P) i zamaluj wszystkie elementy, które mają zostać nienaruszone. Nie musisz tego robić dokładnie. Wystarczy, że zamalujesz obiekt "na oko". Kolor pędzla zostanie ustawiony automatycznie. Dla większej wygody - w zależności od rozmiaru obiektu - możesz dostosować suwakiem rozmiar pędzla oraz odpowiednio powiększyć edytowany obszar.
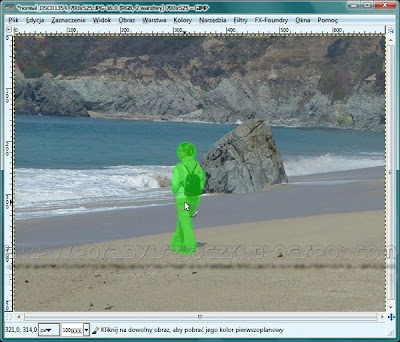
5. Znowu przejdź do okna wtyczki, kliknij Odśwież [1] i pod miniaturą odpowiednio zmień szerokość i/lub wysokość zdjęcia [2]. Postanowiłem zrobić panoramę, więc zwiększyłem tylko szerokość obrazu z 700 na 1200 pikseli, a wysokość pozostawiłem nienaruszoną. Dla pewności sprawdź, czy w karcie Output odznaczona jest opcja Scale back to the original size.
Uruchom przetwarzanie obrazu przyciskiem OK [3].
 6. Po przetworzeniu obrazu, w oknie Gimp-a Warstwy, Kanały, Ścieżki przenieś myszką warstwę Tło do góry (nad maskę) lub po prostu z menu kontekstowego usuń maskę (Tło pres mask)...
6. Po przetworzeniu obrazu, w oknie Gimp-a Warstwy, Kanały, Ścieżki przenieś myszką warstwę Tło do góry (nad maskę) lub po prostu z menu kontekstowego usuń maskę (Tło pres mask)...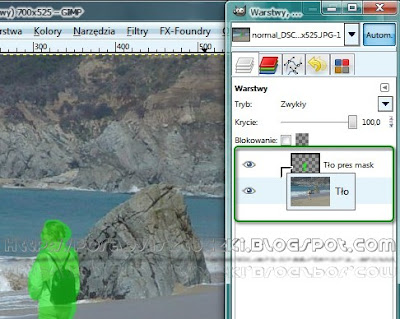 7. Na zakończenie pozostaje już tylko zapisać gotowy obraz i można podziwiać panoramę...
7. Na zakończenie pozostaje już tylko zapisać gotowy obraz i można podziwiać panoramę...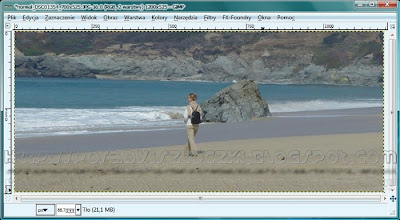
System: Windows XP/Vista/7
Pobierz: gimp-lqr-plugins-win32_0.7.1.exe
Pobierz: gimp-lqr-plugins-win32_0.7.1. (dla Gimpa portable)
___________________________________________________________Opracował Kani przy współpracy z KaZe. Przykłady wykonano w GIMP 2.6.0.
Darmowe zdjęcia - to niewiarygodne- super jakości zdjęcia zupełnie za darmo do użytku prywatnego i komercyjnego.
Właśnie o to mi chodziło:gdzie mogę
OdpowiedzUsuńznaleźć plik-" plug_in_lqr_Iter.exe"? W podanej ścieżce u mnie jest napisany w kolorze czerwonym (błąd?)i co ja mam z tym począć?Sama sobie nie poradzę.Bardzo proszę o pomoc-dopiero zaczynam poznawać zarówno GIMP-a jak i komputer. Sysyem Windows XP Home Edition.
Od czasu, kiedy pisałem ten post sytuacja się trochę zmieniła.
OdpowiedzUsuńPo pobraniu wtyczki "gimp-lqr-plugin-0.6.1_win32.exe" wystarczy ją uruchomić bo od jakiegoś czasu posiada już własny instalator. Nie musisz już szukać tego pliku. Po zainstalowaniu wtyczki uruchom Gimpa i w głównym oknie odszukaj ją (2 krok) w (Warstwa-> Liquid Rescale).
Pozdrawiam
Bardzo dziękuję i pozdrawiam
OdpowiedzUsuńAnonimowy