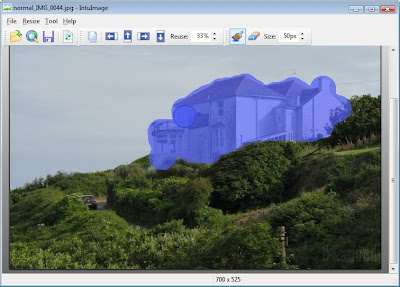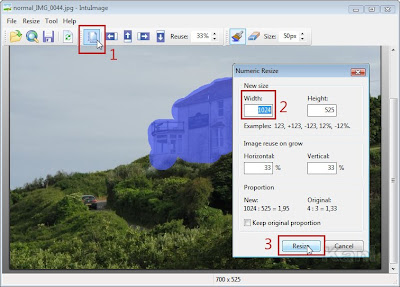Każdy użytkownik systemu Windows wie, że po otwarciu foldera z grafiką i wybraniu z menu kontekstowego Widok-->Miniatury, będzie on wyświetlał wszystkie pliki graficzne jako miniaturki. Po wybraniu innej opcji, na przykład Ikony lub Kafle już nie pokaże miniatur. Xentient Thumbnails właśnie wypełnia tę lukę i podmienia wszystkie pliki graficzne na miniaturki, nawet jeśli w folderze mamy ustawiony widok na kafle, ikony, listę lub szczegóły.
 Nieźle to wygląda na pulpicie, gdzie dotychczas mogły być widoczne tylko ikony obrazków a teraz wyświetlane są jako miniaturki.
Nieźle to wygląda na pulpicie, gdzie dotychczas mogły być widoczne tylko ikony obrazków a teraz wyświetlane są jako miniaturki.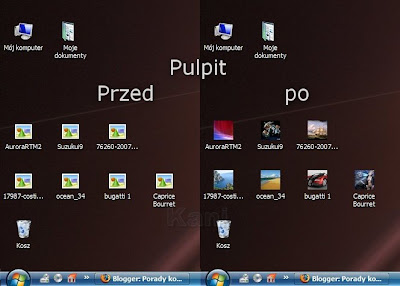 Program wszystkie miniaturki przechowuje w pamięci podręcznej (cache) na dysku w lokalizacji C:\Documents and Settings\....\Dane aplikacji\Xentient\Thumbnails\.
Program wszystkie miniaturki przechowuje w pamięci podręcznej (cache) na dysku w lokalizacji C:\Documents and Settings\....\Dane aplikacji\Xentient\Thumbnails\.Opcje konfiguracyjne programu znajdziesz w Panelu sterowania, gdzie po kliknięciu na ikonę Xentient Thumbnails, możesz dokonać zmian konfiguracyjnych. Nie jest ich dużo, możesz włączyć/wyłączyć generowanie miniatur, zmienić rozmiar pamięci podręcznej lub wyczyścić ją.
Strona domowa
System: Windows 98/2000/XP
Pobierz: Xentient Thumbnails v1.0.2