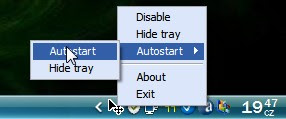StandaloneStack to samodzielna aplikacja, która naśladuje w Windows znane z systemu Mac OS X Leopard efektowne menu
Stos w kształcie łukowatego słupa lub siatki. I nie ma konieczności instalowania żadnego dodatkowego paska (dock-a) RocketDock czy ObjectDock. Z pomocą
StandaloneStack uzyskasz szybki dostęp do grupy wybranych plików lub folderów.

Sposób wyświetlania zależny będzie od od ilości plików znajdujących się w folderze, przy domyślnym trybie
Automatic. Możesz też wymusić wyświetlanie w postaci słupa lub siatki, wybierając odpowiedni tryb w opcjach.
Niezła również kombinacja to umieszczenie kilka skrótów StandaldoneStack w połączeniu z
CircleDock lub
Magic Formation - efekt znakomity.
Sposób użycia:
1. Rozpakuj pobrany plik do dowolnego folderu i miejsca na dysku.
2. Utwórz skrót
StandaloneStack.exe na pulpicie albo lepiej, w pasku szybkiego uruchamiania i kliknij na nim prawym przyciskiem myszy wybierając z menu kontekstowego
Właściwości-->Skrót.

3. W właściwościach skrótu
StandaloneStack pod pozycją
Element na końcu linii, po spacji dopisz przełącznik np:
/mouse -> (co oznacza: Otwórz menu w miejscu położenia kursora myszki).
4. Kliknij na utworzonym skrócie
StandaloneStack jednocześnie
przytrzymując klawisz
Shift lub
Ctrl wywołując w ten sposób
Ustawienia.

5. W polu
Folder wskaż miejsce docelowe folderu, które ma zostać otwarte jako
Stos np.
Moje dokumenty. Możesz też, w polu Icon, wybrać reprezentującą go ikonkę lub pozostawić pole puste oraz w polu
Mode sposób wyświetlania folderu.
6. Gotowe, teraz po kliknięciu na skrót ikonki, której nazwę możesz dowolnie zmienić, w tym przypadku na
Dokumenty, otwarty zostanie folder (w zależności od ilości plików) w postaci
Stosu lub
Siatki.
W podobny sposób można stworzyć kilka Stosów, powtarzając powyższe czynności.
Dostępne przełączniki:
-> otwórz standardowe menu
/? -> pomoc
/mouse -> otwórz menu stos w miejscu kursora
/mouse +20 -80 -> otwórz stos w podanym położeniu na ekranie (poziomo i pionowo)
/screen 100 50 -> otwórz stos na ekranie w podanej lokalizacji
/hidetaskbar -> ukryj pasek zadań
/showtaskbar -> pokaż pasek zadań i otwórz menu Start
/showtaskbar /nostartmenu -> pokaż pasek zadań bez otwierania menu Start
AKTUALIZACJA
Dostępna jest już nowsza wersja StandaloneStack 2.0 z własnym GUI na bazie znanego docklet-u
Matonga z
RocketDock-a, podglądem wideo animacji (AVI) i inne. Niepotrzebne jest więc stosowanie powyżej opisanych przełączników.
Licencja: darmowa
Strona domowa:
Chris'nSoft
System: Windows 2000 SP4/XP/Vista
Pobierz:
StandaloneStack_1.0.zip (opisana w tym poście))
Pobierz:
StandaloneStack 2.0.7.zip